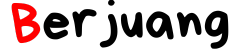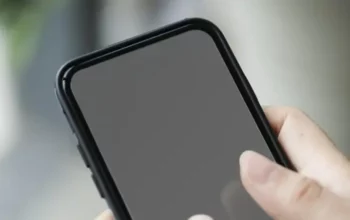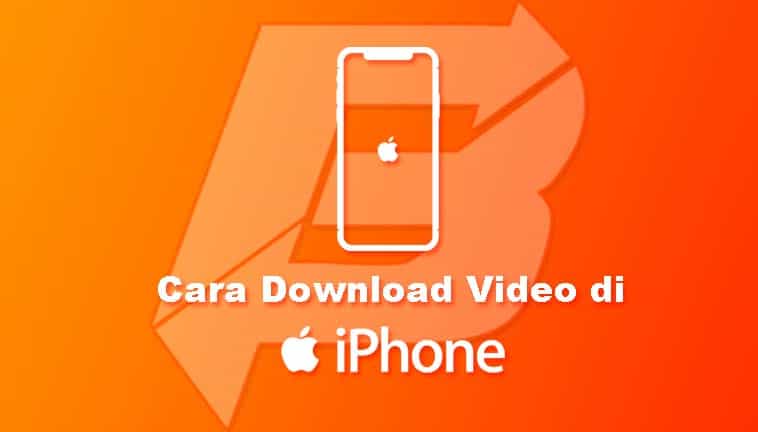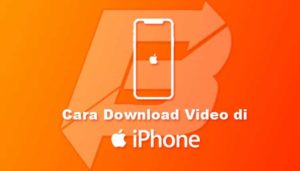Tak sedikit pula teman-teman dari Berjuang yang masih belum tahu tentang cara merekam layar iPhone dalam bentuk video. Nah, di sini Berjuang ingin mengulasnya untuk kamu agar kamu lebih kekinian dan mempermudah setiap pekerjaan yang membutuhkan dokumentasi melalui layar ponsel kamu.
Bisa dibilang iPhone merupakan salah satu brand smartphone yang memiliki kualitas terbaik saat ini dan mempunyai fans base tersendiri untuk produknya. Jadi jangan heran jika produk dari Apple Inc ini sangat ramai diperbincangkan setiap akan meluncurkan produk terbaru.
Selain dengan kualitas dan harga yang membuat orang tercengang, ternyata fitur yang terusung di dalam smartphone produk Apple ini juga tak kalah menariknya. Bahkan ada juga fitur merekam layar tanpa memerlukan bantuan dari aplikasi pihak ke-3.
Fitur ini berguna untuk membantu kamu merekam setiap aktivitas yang kamu lakukan di layar ponsel iPhone kamu, contohnya saja seperti saat membuat tutorial, memberikan informasi seputar data pekerjaan, merekam chat, bahkan dapat kamu gunakan untuk merekam saat kamu bermain game.
Setelah kamu selesai melakukan aktivitas merekam layar iPhone, maka secara otomatis file video tersebut akan tersimpan dalam memori ponsel dan kamu juga bisa melakukan modifikasi terhadap video tersebut dan silahkan bagikan ke dalam media sosial kamu jika menginginkannya (opsional).
Terdapat dua hal yang harus dilakukan sebelum kamu melakukan aktivitas merekam layar ponsel, yakni mengaktifkan terlebih dahulu fiturnya dengan cara menambahkannya melalui Control Center.
Yang kedua adalah prosedur untuk bisa memiliki tombol rekam tergantung dari versi iOS yang kamu install, jadi pastikan untuk kamu mengikuti beberapa langkah berikut ini untuk bisa menggunakan fiturnya.
1. Aktifkan Fitur Screen Recorder
Langkah awal yang bisa kamu lakukan untuk dapat menikmati fitur Screen Recorder adalah memanfaatkan menu Setting dari iPhone, caranya? Simak di bawah ini:
- Buka fitur menu Setting atau Pengaturan pada ponsel kamu.
- Setelah itu pilih Control Center.
- Jika sudah, silahkan tap Customize Controls.
- Berikutnya adalah cari tulisan Screen Recording yang berada di bagian More Controls.
- Setelah itu beri tanda +.
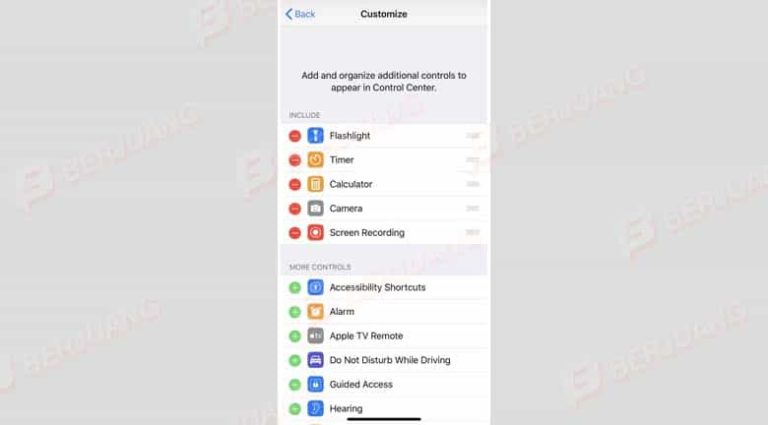
- Lakukan pengaturan ulang pada menu Control Center, dengan cara drag bars (3 garis) yang ada di bagian kanan layar.
| Baca juga: Cara Reset iPhone |
2. Cara Merekam Layar iPhone
Jika fitur Screen Recording sudah kamu aktifkan dengan benar, maka tahap berikutnya adalah merekam tampilan yang ingin kamu rekam. Untuk langkah-langkahnya bisa kamu simak di bawah ini:
- Pertama tentukan topik yang ingin kamu rekam dengan membuka tampilan layarnya.
- Setelah itu Swipe Up agar dapat menampilkan Control Center (khusus pada perangkat iPhone 8 atau yang versi lebih lama).
- Kamu juga bisa memunculkan menu Control Center dengan Swipe Down bagi perangkat iPhone X atau versi terbarunya lagi.
- Setelah itu tap pada tombol Record.
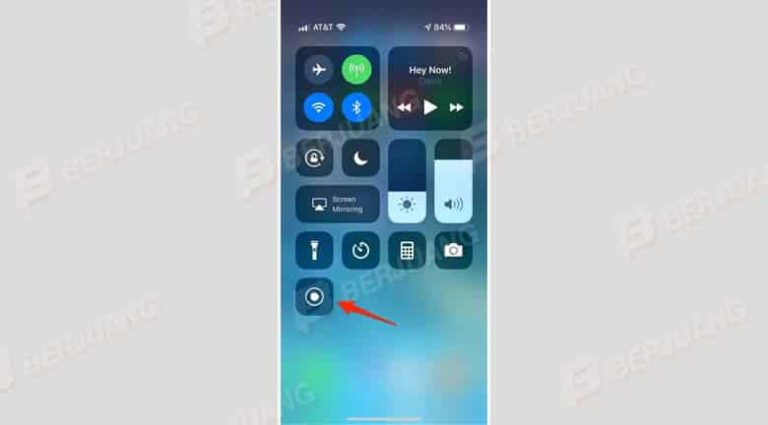
- Tutup menu Control Center tersebut dan kamu akan dapat melihat waktu rekaman yang berada di bagian sudut kiri atas yang berada di layar ponsel.
- Untuk kamu yang ingin menghentikan rekaman tersebut, kamu dapat mengetuk atau tap indikator waktu dan Stop.
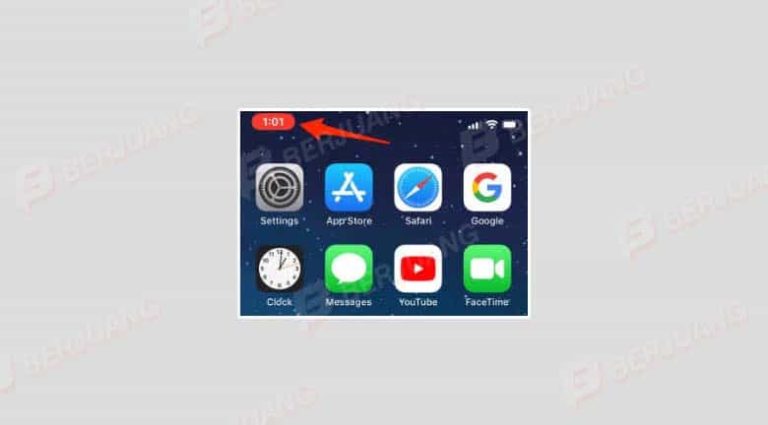
Untuk kamu yang membutuhkan Mikrofon ketika merekam layar ponsel, silahkan aktifkan dengan cara menekan opsi Mic saat berada dalam hitungan mundur.
3. Edit Rekaman Layar
Hasil dari rekaman layar ponsel kamu akan tersimpan di dalam album Camera Roll. Untuk membuka file video rekaman, silahkan buka aplikasi Photos dan umumnya akan muncul daftar rekaman terbaru paling atas.
Apabila Untuk kamu yang merasa ada kebutuhan edit pada video tersebut sebelum dibagikan, silahkan untuk mengeditnya terlebih dahulu dan menyimpannya dengan format file video yang baru. Untuk cara editnya silahkan ikuti langkah-langkahnya di bawah ini:
- langkah awal adalah mencari serta membuka video rekaman yang ingin di edit pada aplikasi Photos.
- Setelah itu tap Edit.
- Di bagian layar bawah, silahkan tap dan seret tanda panah sesuai keinginan kamu.
- Tekan tombol Play untuk dapat melihat hasil video yang telah kamu edit sendiri.
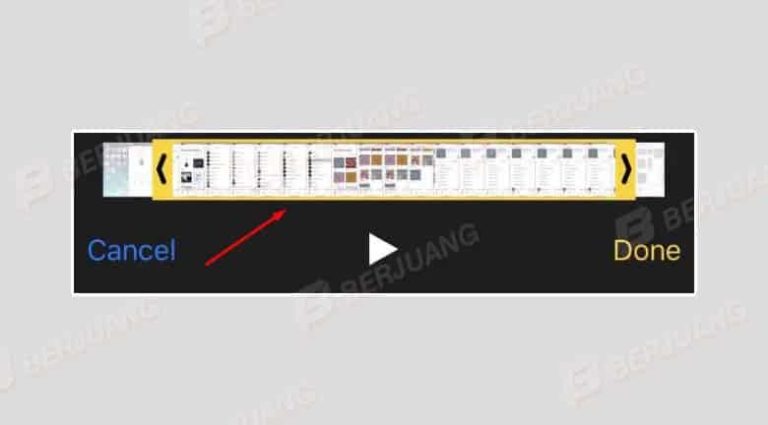
- Jika sudah merasa puas dengan hasil editnya, silahkan tap Done.
- Setelah itu Save as New Clip.
| Baca juga: Cek IMEI iPhone |
Dengan kamu mengikuti setiap langkah di atas, maka kamu sudah bisa mendapatkan hasil rekaman yang telah di edit sendiri sesuai selera dan keinginan kamu.
Setelah menyimpan video, kamu juga bisa membagikan hasil dari video rekaman kamu melalui platform media seperti Twitter, Facebook, Youtube, WhatsApp dan sebagainya sesuai keinginan kamu.