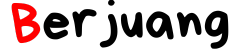Apakah kamu tengah mengalami kebingungan tentang bagaimana cara screenshot di laptop Asus? Berjuang.my.id kali ini akan membahas tentang ini dan akan memberikan cara praktis, cepat, dan pastinya mudah untuk digunakan.
Tangkapan layar atau yang biasa dikenal screenshot umumnya digunakan oleh para pengguna komputer untuk mengabadikan sebuah momen pada layar laptop atau PC masing-masing.
Dengan hadirnya fitur ini, kamu dapat membagikan foto, gambar, wallpaper, homescreen, atau bahkan tampilan sebuah aplikasi yang tengah kamu gunakan.
Intinya, screenshot bisa kamu kirim ke orang lain atau kamu edit sesuai dengan keinginan dan kebutuhan.
Contohnya saja seperti kamu ingin menunjukkan fitur aplikasi atau menu yang sedang kamu gunakan.
Teruntuk dirimu yang sedang menggunakan laptop Asus dengan sistem operasi Windows, kamu dapat dengan mudah melakukan kegiatan screenshot pada layar dengan 3 metode yang akan Berjuang berikan.
Pertama, kamu bisa menggunakan kombinasi tombol fisik pada keyboard, menggunakan aplikasi bawaan dari operating system, dan yang terakhir adalah memanfaatkan aplikasi pihak ketiga yang memiliki fitur jauh lebih lengkap.
| Baca juga: Cara Screenshot HP Asus |
Daripada makin penasaran gimana caranya? Yuk simak langsung tentang bagaimana cara screenshot di laptop Asus berikut ini.
Cara Screenshot Laptop Asus dengan Kombinasi Tombol Fisik Keyboard
Pada dasarnya, pengaturan bawaan atau default pada setiap perangkat laptop sudah memiliki fitur screenshot yang dapat digunakan hanya dengan menekan tombol keyboard.
Fungsi ini telah tersedia untuk memudahkan para pengguna ketika bekerja, mengerjakan tugas, atau hal yang lainnya. Tombol screenshot ini dapat kamu temukan didekat tombol F12 atau biasanya sejajar dengan tombol F1-F12.
Tombol screenshot ini biasanya tertulis dengan tulisan PrintSc atau PrtSc. Tombol ini dapat kamu gunakan untuk melakukan kegiatan screenshot pada laptop dan paste ke jendela aplikasi untuk pengola dokumen seperti Paint, PowerPoint, PhotoShop, Word, Excel dan sebagainya.
Untuk dirimu yang menggunakan laptop Asus dengan operating system Windows 8, 8.1, ataupun Windows 10. Kamu dapat melakukan kegiatan screenshot pada laptop Asus dengan cara menekan tombol Windows + Print Screen (PrtSc) secara bersamaan.
Jika layar laptop kamu berkedip, maka kegiatan screenshot kamu berhasil dan kamu dapat memindahkan halaman aplikasi ke pengolah dokumen dan kamu bisa langsung Paste data tersebut atau menekan Ctrl + V.
Untuk kamu yang menggunakan laptop Asus dengan operating system Windows 7, kamu dapat melakukan screenshot dengan menekan tombol PrtSc.
Akan tetapi, ada beberapa jenis laptop merek Asus yang mengharuskan kamu untuk menekan beberapa tombol lainnya, contohnya saja seperti Fn + PrtSc atau Alt + PrtSc.
Kamu dapat mencoba kombinasi tombol tersebut jika salah satu metode di atas tak bisa digunakan.
Akan tetapi, metode pertama ini hanya memungkinankan kamu untuk paste hasil SS ke halaman pengolah dokumen saja. Apabila kamu ingin menyimpan hasil SS dengan format GIF, PNG, atau JPEG, kamu dapat mencoba metode ke-2 di bawah ini.
Cara Screenshot Laptop Asus dengan Snipping Tool
Yang belum tahu apa itu aplikasi Snipping Tool akan Berjuang jelaskan sedikit. Snipping Tool merupakan aplikasi bawaan dari OS Windows yang memang diperuntukkan untuk screenshot.
Tidak sama dengan screenshot menggunakan tombol fisik, Snipping Tool dapat membantu kamu untuk langsung menyimpan hasil dari screnshot dalam format GIF, JPEG, ataupun PNG.
File gambar tersebut dapat kamu simpan pada flashdisk, Drive, Windows Explorer dan sebagainya.
Untuk dapat menggunakan aplikasi ini, kamu bisa mengetik Snipping Tool pada search box yang ada di menu Start atau bisa juga melalui Cortana jika kamu menggunakan sistem operasi Windows 10.
Untuk bisa menggunakan aplikasi ini, kamu harus menentukan terlebih dahulu halaman mana yang ingin di screenshot dan kemudian buka Snipping Tool.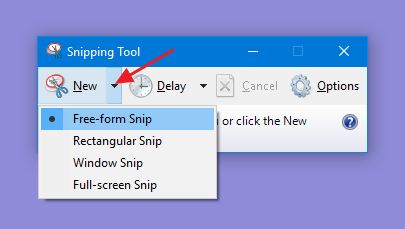
Setelah terbuka, kamu dapat menggerakkan kursor dan pilih area halaman yang ingin di SS. Hasil dari SS dapat kamu simpan dimana saja dengan format yang diinginkan, baik itu format PNG, JPEG, ataupun GIF.
Cara Screenshot di Laptop Asus dengan Aplikasi Pihak Ketiga
Selain memanfaatkan tombol fisik pada keyboard dan Snipping Tool, kamu juga dapat menggunakan aplikasi pihak ketiga untuk melakukan kegiatan screenshot pada layar laptop Asus kamu.
Download dan install aplikasi yang bernama PicPick yang dapat kamu download bawah ini.
Setelah kamu berhasil melakukan installasi. Kamu hanya perlu mengaktifkan aplikasi ini untuk kegiatan screenshot.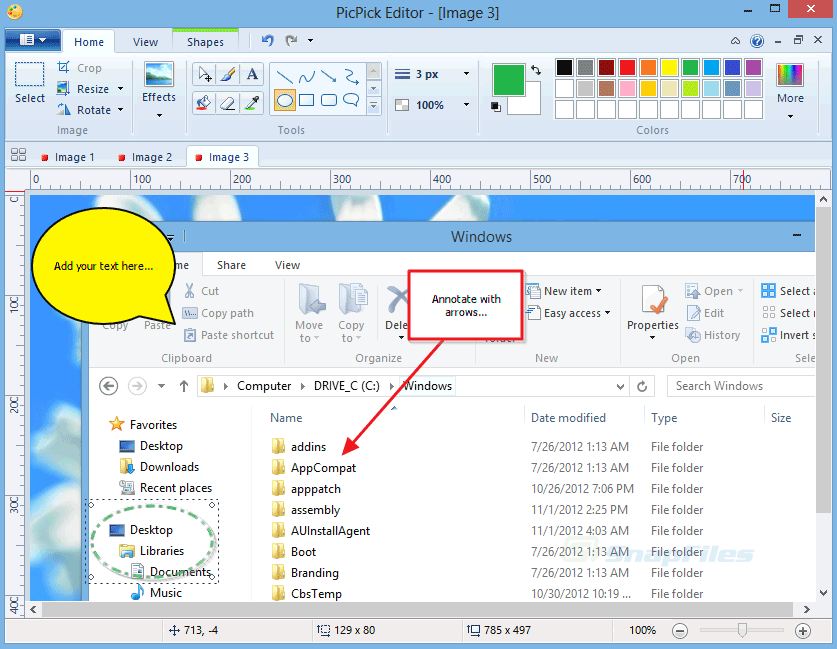
Kelebihan yang dimiliki aplikasi PicPick adalah dapat melakukan edit secara langsung pada gambar yang di screenshot dengan fitur Image Editor. Kamu dapat menambahkan sebuah tulisan, tanda panah unik, blur, ataupun keterangan lain yang kamu butuhkan.
Jadi kamu gak perlu lagi ribet untuk bolak-balik aplikasi hanya untuk mengedit sebuah gambar dari screenshot. Cukup dengan memanfaatkan fitur dari PicPick, kamu dapat melakukan beragam macam hal editting didalamnya.
Semoga informasi tentang cara screenshot di laptop Asus ini bisa bermanfaat untuk teman-teman. Jangan lupa tinggalkan komentar jika kamu merasa kesulitan dalam melakukan kegiatan screenshot di atas ini ya.