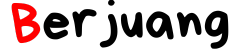Teruntuk kamu yang memang memiliki sebuah aktivitas yang kerap berhubungan dengan Laptop atau PC, kegiatan screenshot layar dapat dikatakan bukan hal yang baru. Screenshot menjadi salah satu fitur yang saat ini cukup sering dipergunakan. Masalahnya, apakah semua orang telah mengetahui tentang bagaimana cara screenshot di laptop atau PC (Personal Computer)?
Screenshot merupakan sebuah gambar yang didapat dari tangkapan layar yang digunakan dengan beragam keperluan. Contohnya saja untuk bahan presentasi atau bisa juga digunakan untuk sekedar meng-copy dan kemudian dibagikan ke orang lain. Fitur screenshot pada dasarnya memang sudah ada pada perangkat Laptop ataupun PC.
Meski dapat dikatakan sangat mudah untuk dilakukan, namun kenyataannya masih banyak orang yang belum tahu tentang bagaimana cara screenshot laptop atau PC Windows. Untuk melakukan kegiatan screenshot, kamu hanya perlu mengikuti beberapa tutorial yang ada di bawah ini.
Cara Screenshot di Laptop dengan Satu Klik
Cara screenshot yang paling mudah dan cepat untuk dilakukan adalah dengan memanfaatkan tombol khusus yang ada pada keyboard kamu. Berikut caranya:
1. Menggunakan Tombol ‘prt scrn’
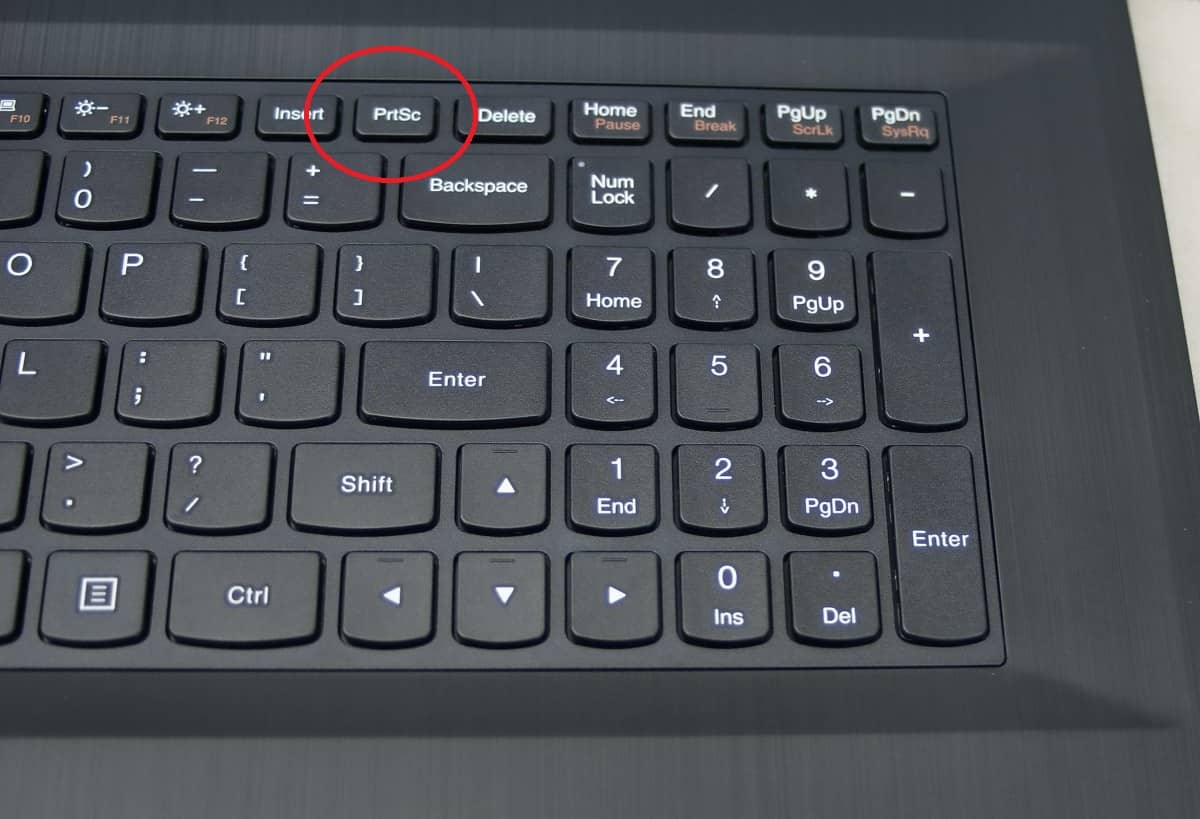
Menggunakan operasi sistem Windows 10 bisa dengan mudah melakukan kegaitan screenshot pada laptop. Caranya, kamu hanya perlu menekan tombol prt scrn (Print Screen), tanpa adanya kombinasi dari tombol lain. Proses screenshot pada laptop telah selesai hanya dengan menekan satu tombol saja.
Untuk melihat hasil dari screenshot kamu, kamu bisa membuka aplikasi Paint yang telah disediakan oleh Windows. Aplikasi Paint sudah ada dalam fitur Windows, jadi tidak perlu kamu download lagi. Setelah terbuka aplikasi Paint, kamu bisa langsung menekan ‘ctrl + V’ secara bersamaan untuk meletakkan gambar yang telah kamu screenshot. Kamu juga bisa menggunakan mouse dengan cara klik kanan dan pilih paste.
Setelah itu, kamu bisa langsung melihat dengan jelas hasil dari screenshot pada Paint. Tidak hanya menggunakan Paint, kamu juga bisa menggunakan aplikasi screenshot lainnya, seperti Microsoft Word dan seterusnya.
| Baca juga: Cara Screenshot iPhone |
Cara Screenshot dengan Kombinasi Tombol
Perlu kamu ketahui bahwa screenshot dengan satu kali klik menggunakan ‘prt scrn’ memang tidak bisa digunakan untuk semua laptop. Sebab ada perangkat yang menggunakan kombinasi tombol. Berikut ini beberapa rangkuman screenshot dengan kombinasi tombol dari laptop.
1. Kombinasi Tombol Windows + prt scrn

Cara screenshot di Laptop yang pertama kita bahas dan lakukan adalah pada Windows XP eksis. Walau OS yang satu ini tidak pernah update lagi, cara screenshot di laptop pada windows XP masih masih bisa kamu terapkan pada Windows 7, Windows 8, Windows 8.1, Windows Vista, hingga Windows 10.
Berikut langkah-langkahnya:
- Hal pertama yang lakukan adalah menentukan area yang akan di screenshot.
- Setelah itu tekan logo Windows + Print Screen (prtSc) secara bersamaan pada keyboard.
- Jika kamu melihat layar laptop atau PC berkedip sebentar, maka kegiatan screenshot kamu telah selesai.
- Hasil dari screenshot bisa kamu lihat melalui folder picture laptop yang berada di C:\Users\[nama user]\Pictures\Screenshots.
2. Kombinasi Tombol alt + prt scrn
Metode screenshot yang ke-2 ini dapat kamu gunakan untuk Windows XP, Windows 7, Windows 8, Windows 8.1, dan Windows 10. Cara penggunaannya juga hampir sama dengan metode sebelumnya, kamu hanya perlu menekan tombol alt + prt scrn.
Kemudian kamu tinggal buka aplikasi Microsoft Word atau Pain untuk melihat hasil screenshot yang telah kamu lakukan. Selain dari segi tombol, cara screenshot yang satu ini memiliki sebuah perbedaan tentang hasil, yang mana hanya jendela aktif saja yang akan ter-capture. Sementara pada bagian taskbar dan juga yang lain tidak akan dapat ter-capture.
Adapun pemanfaatan dari aplikasi yang dapat digunakan sebagai alat bantu untuk kegiatan screenshot pada laptop. Untuk lebih lengkapnya kamu wajib melihat informasinya di bawah ini.
| Baca juga: Cara Screenshot Xiaomi |
1. Lightshot

Lightshot merupakan sebuah software yang menawarkan cara screenshot yang sangat mudah, namun sebelum kamu menggunakan aplikasi ini, kamu wajib menginstallnya terlebih dahulu. Jika berhasil menginstall, kamu akan melihat sebuah ikon Lightshot pada taskbar Windows. Selanjutnya, kamu hanya perlu memilih layar atau gambar yang ingin di screenshot, kemudian klik ikon Lightshot yang ada pada menu Taskbar.
Setelah itu pilih area yang akan diambil gambarnya, bisa memanfaatkan mouse komputer. Setelah gambar udah dipilih dan di save dengan menekan ikon disket, simpanlah sesuai dengan format yang sudah ada, contohnya PNG, BMP, atau JPEG.
Fitur lain yang dimiliki Lightshot dan tidak kalah kerennya adalah fitur share, print, copy, menambahkan teks, memberi marker dan sebagainya. Ukuran file Lightshot juga tergolong sangat kecil, hanya sebesar 4 MB dan support sekali untuk Windows XP, Windows 7, Windows 8 serta Macintosh.
2. Schirmfoto
Berjuang sangat merekomendasikan pihak ke-3 untuk kegiatan screenshot kamu pada laptop. Nama aplikasi tersebut adalah Schirmfoto. Schirmfoto merupakan aplikasi yang dapat menyimpan hasil screenshot dengan resolusi yang sangat tinggi, pilihan format yang disediakan juga sangat beragam, mulai dari PNG, JPG, dan sebagainya.
Yang lebih menariknya lagi adalah aplikasi ini dapat merekam video tampilan pada layar laptop. Untuk fitur lainnya, kamu bisa menggunakan crop, print, dan juga dapat menambahkan sebuah watermark, marker dan sebagainya.
Ukuran dari Schirmfoto sangatlah kecil, hanya 5 MB dan support untuk operating system Windows XP, Windows 7, Windows 8, maupun Windows 10. Untuk menggunakan aplikasi ini, kamu hanya perlu menekan ikon kamera dan gambar akan dengan cepat tersimpan secara otomatis. Schirmfoto juga bisa diatur untuk pengambilan gambar sesuai dengan keinginan kamu.
Sekian rangkuman informasi tentang cara screenshot di laptop yang mudah dan cepat dilakukan. Semoga informasi yang kami bagikan dapat bermanfaat untuk teman-teman yang tengah mencari informasi mengenai cara screenshot pada laptop/PC. Sampai jumpa di artikel berikutnya.