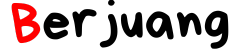Ada kalanya kita ingin melakukan troubleshooting pada komputer kita sendiri dengan cara mengakses melalui safe mode. Ada beberapa metode atau cara masuk ke safe mode Windows 10 yang dapat kamu lakukan.
Cara yang dapat kita lakukan adalah dengan mengaksesnya melalui bios ketika komputer sedang dalam proses booting. Cara di bawah ini dapat kamu terapkan dalam beragam merk atau jenis latop seperti Asus, Lenovo, HP, dan beragam merk lainnya.
Selama sistem operasi yang digunakan adalah Windows 10.
Safe mode merupakan sebuah fitur yang dibawakan oleh Windows yang mana dapat kita manfaatkan untuk melakukan troubleshooting pada komputer kita apabila mengalami sebuah masalah.
Dapat dimulai dari beberapa program yang bisa dikatakan bahwa tidak berjalan dengan normal akibat infeksi virus yang menyerang komputer kita.
Dengan menggunakan safe mode. Windows hanya akan menjalan beragam driver dan pastinya beberapa program penting.
Dengan ini, beragam macam aplikasi dan juga pengaturan yang tengah mengalami masalah tak akan berjalan. Sehingga kamu dapat dengan leluasa memperbaiki tanpa harus takut adanya gangguan.
Terdapat beberapa cara yang dapat kamu gunakan untuk bisa masuk ke safe mode pada Windows 10 berikut ini:
1. System Configuration
Metode pertama yang akan kita gunakan adalah System Configuration atau yang biasa dikenal dengan sebutan msconfig.
Cara masuk ke safe mode Windows 10 dengan menggunakan booting:
- Hal pertama adalah membuka Start Menu pada laptop kamu dan ketik kata kunci ini: System Configuration. Kamu juga dapat menggunakan fitur Run dengan cara menekan Windows + R secara bersamaan. Setelah itu ketik msconfig lalu tekan Enter pada keyboard.
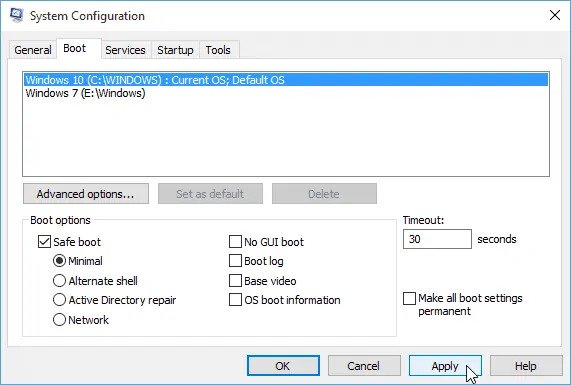
- Disitu akan muncul sebuah jendela System Configuration. Jika sudah masuk ke Menu Boot Option, jangan lupa untuk mencentang Safe Boot. Ada 4 macam safe boot yang dapat kamu gunakan. Berikut uraiannya:
- Minimal: merupakan salah satu mode Safe Mode yang menjalankan drivers dan juga services yang diperlukan saja. Tampilan yang dihadirkan juga sangat minimal, yaitu menggunakan Windows GUI.
- Alternate Shell: Dapat dikatakan sebagai Safe Mode yang menggunakan perintah Command Prompt dan ini tanpa penggunaan Windows GUI. Safe Mode ini sangat direkomendasikan bagi kamu yang memang memiliki pengetahuan tentang perintah ataupun coding Command text (untuk yang tidak paham, tidak direkomendasikan).
- Active Directory Repair: Safe Mode ke-3 ini merupakan sebuah Safe Mode yang menjalankan berbagai akses informasi terhadap komponen perangkat keras pada komputer. Fitur yang satu ini dapat digunakan untuk memperbaiki hardware komputer yang tengah mengalami masalah.
- Network: Merupakan Safe Mode terakhir yang mengusung tampilan Windows GUI dan hanya bisa menjalankan services dan Drivers yang dibutuhkan untuk bisa mengakses jaringan.
- Setelah kamu menentukan bagian mana yang ingin digunakan dari Safe Boot di atas, kamu hanya perlu melanjutkan langkahnya dengan mengklik OK atau tekan Enter.
- Maka akan timbul jendela konfirmasi apakah kamu akan melakukan restart komputer saat ini atau nanti saja.
- Hal ini bertujuan untuk mengembalikan ke booting seperti semula. Hilangkan tanda centang pada Safe Boot.
2. Advanced Startup
Cara kedua yang dapat kamu lakukan untuk masuk ke safe mood adalah dengan memanfaatkan Advanced Startup yang ada pada Windows 10.
Cara masuk safe mode Windows 10 pada laptop:
- Pertama adaklah menekan tombol Start menu dan pilih Setting.
- Setelah itu pilih Update & Security. Kemudian pilih Recovery.
- Pada langkah berikutnya, masuk pada bagian Advanced Startup dan tekan Restart Now.
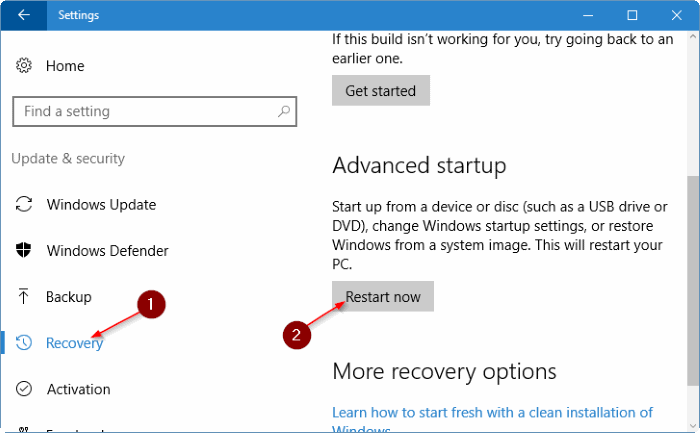
- Setelah kamu berhasil masuk ke Recovery Mode. Dsitu akan muncul sebuah 3 opsi yang bertuliskan Continue, Troubleshoot, dan Turn Off Your PC.
- Pilih yang Troubleshoot.
- Setelah itu kamu dapat memilih Advanced Option.
- Pada tahap selanjutnya, kamu harus memilih Startup Settings.
- Pada saat ini, Windows akan memberi tahu kamu bahwa komputer akan melakukan restart dan mengubah beberapa pengaturan yang ada. Termasuk memperbolehkan kamu untuk masuk ke Safe Mode. Tekan Restart.
- Jika sudah masuk selesai proses restart, kamu akan dapat masuk ke Startup Setting. Silahkan kamu masuk ke safe mode sesuai dengan keinginan kamu ya.
- Untuk dapat membuka safe mode secara normal, kamu dapat menekan F4.
3. Shift + Restart
Dapat kita katakan bahwa metode ini hampir sama dengan Advanced Option. Namun ada perbedaan pada langkah awal saja.
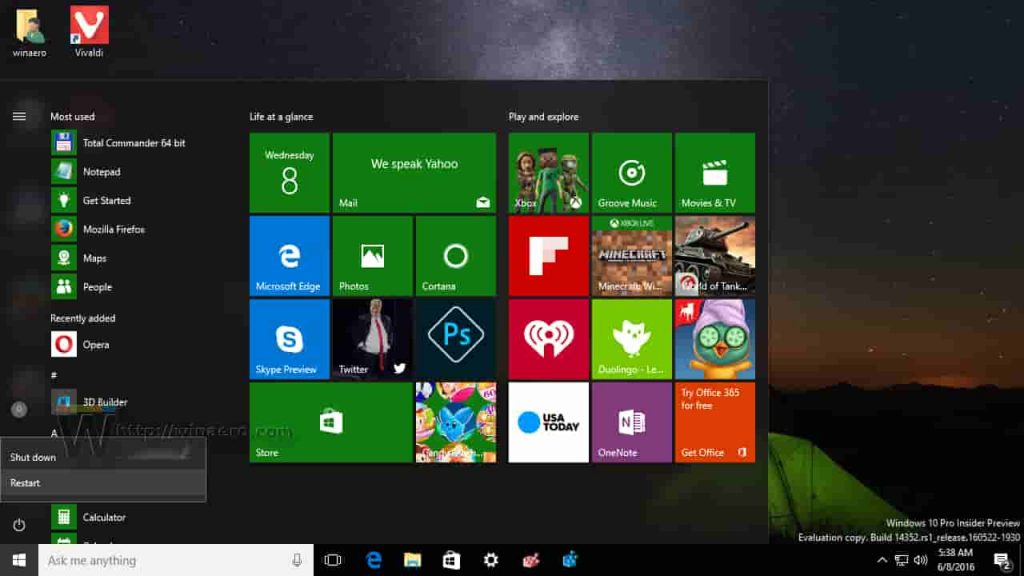
Cara masuk safe mode Windows 10 dari bios:
- Klik Start pada laptop kamu, setelah itu kamu bisa klik Power.
- Jika kamu sudah menekan dan menahan Shift sambil klik opsi Restart.
- Maka kamu akan masuk dalam menu Recovery Mode seperti metode yang ke-2.
- Disini kamu hanya perlu memilih Troubleshoot -> Advanced Option -> Startup Setting -> Kemudian klik Restart.
- Jika sudah, kamu dapat memilih tipe Safe Mode yang ingin kamu gunakan. Untuk pemula, sangat disarankan oleh Berjuang menggunakan Safe Mode biasa yang dengan menekan tombol F4.
4. Tombol F8
Metode atau cara masuk ke Safe Mode yang terakhir atau yang ke-4 yang dapat kamu gunakan adalah dengan memanfaatkan tombol F8. Cara ini memang terbilang sangat umum dan pastinya mudah untuk dilakukan.
Metode ini hanya mengharuskan kamu untuk menekan tombol F8 berulang kali ketika proses booting terjadi dan secara otomatis kamu akan masuk ke dalam Safe Mode.
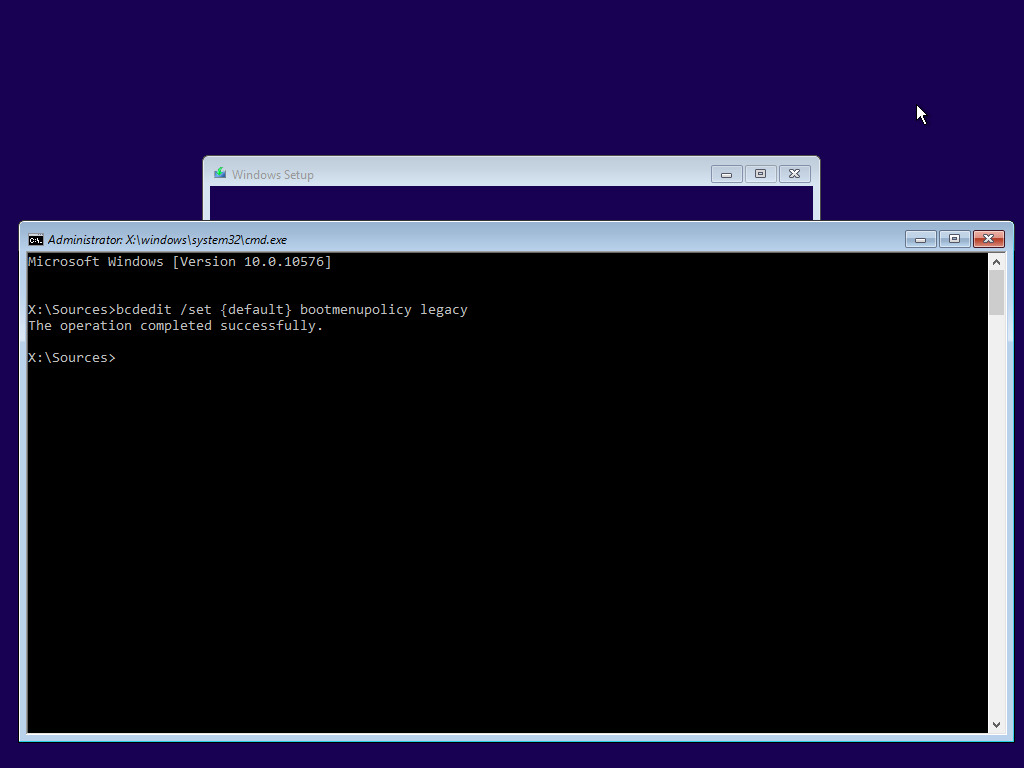
Akan tetapi, pada Windows 10 cara ini telah ditiadakan. Dengan alasan untuk bisa mempercepat proses booting terlewati.
Namun, kamu masih dapat menggunakan cara khusus untuk dapat mengembalikan fitur ini pada Windows 10.
Ikuti langkah-langkahnya berikut ini ya teman-teman:
- Hal pertama yang dapat kamu lakukan adalah mengklik kanan pada tombol Start. Kemudian kamu bisa klik CMD atau Command Prompt (Admin). Apabila muncul sebuah pop up peringatan, kamu dapat menekan tombol yes.
- Setelah mode CMD terbuka, kamu dapat mengetik bcdedit /set {default} bootmenupolicy legacy
- Setelah itu tekan Enter. Kemudian restart komputer kamu. Mulai saat ini, proses booting pada komputer kamu sudah ada dan kamu dapat menekan tombol F8 untuk dapat masuk ke safe mode.
- Untuk kamu yang ingin mengembalikkan mode seperti semula. Kamu dapat mengulangi langkah diatas dan memasukkan kode berikut bcedit /set {default} bootmenupolicy standard
- Tekan Enter. Maka tombol F8 tak dapat lagi kamu gunakan untuk masuk ke safe mode.
Itulah 4 cara masuk ke safe mode pada Windows 10 yang dapat kamu lakukan dengan mudah. Silahkan kamu memilih cara yang mana yang menurut kamu mudah untuk dilakukan. Jika ada keluhan, jangan sungkan bertanya pada kolom komentar.
Baca juga artikel lainnya di bawah ini: