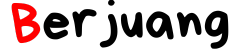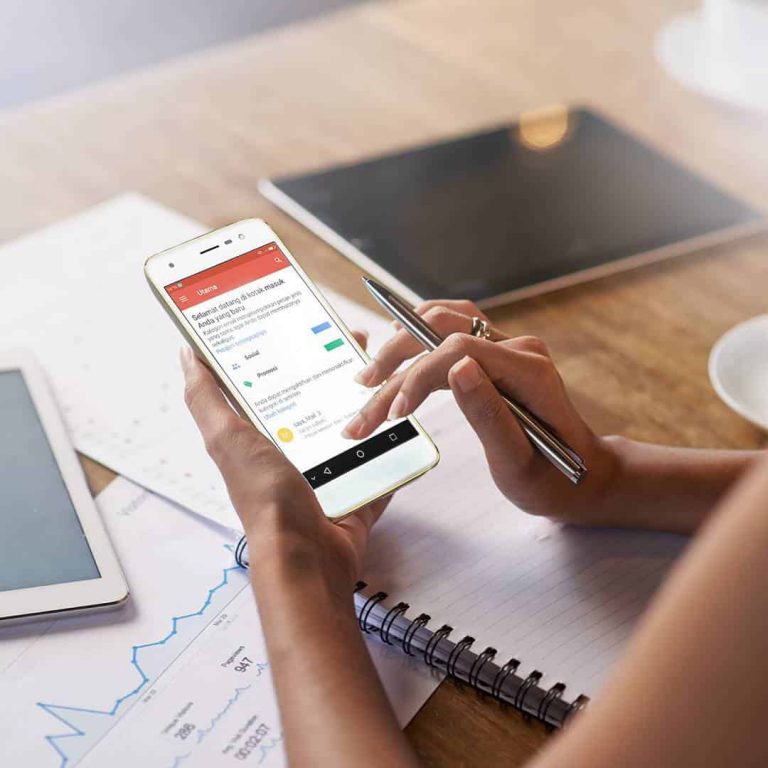Cara Mengganti Password WiFi – Dapat dikatakan bahwa koneksi internet saat ini menjadi salah satu bagian penting dalam aspek kehidupan. Segala hal yang bersangkutan tentang kehidupan sehari-hari yang menggunakan teknologi pasti membutuhkan hubungan dengan koneksi atau jaringan internet.
Itulah kenapa jumlah dari pengguna WiFi terus meningkat dari waktu ke waktu. Penggunaan WiFi tentu saja dapat memudahkan kamu untuk bisa mendapatkan jaringan internet.
Bagi para pengguna baru, mungkin kamu akan mengalami beberapa kesulitan dalam menghadapi tentang bagaimana cara mengganti password WiFi.
Mengganti password WiFi dapat dikatakan hal yang cukup penting untuk dilakukan agar tak banyak orang yang menggunakan jaringan internet kamu secara gratis atau cuma-cuma.
Simak yuk penjelasan lengkap tentang bagaimana cara mengganti password WiFi di bawah ini.
Cara Mengganti Password WiFi Menggunakan PC
- Langkah awal yang harus kamu lakukan untuk metode atau cara mengganti password WiFi dengan PC adalah menyambungkan PC kamu ke jaringan internet dengan memakai sambungan WiFi yang ingin kamu ganti passwordnya.
- Jika sudah, kamu bisa membuka akses 192.168.1.1 dengan cara mengetikkan daftar angka tersebut pada kolom address bar browser. Disini, kamu dapat menggunakan beragam browser, karena ini tak mempengaruhi apapun.
- Selanjutnya, kamu akan terhubung ke dalam interface awal.
- Setelah itu, kamu akan diminta untuk mengisi username dan password untuk dapat melakukan akses dan mengganti password WiFi. Jika hal ini adalah hal pertama kamu dalam mengganti password, maka kamu dapat mengetikkan admin pada kolom usernam sertam kolom pilihan password. Perhatikan setiap huruf dengan benar ya. Ketikkan user tanpa menggunakan huruf besar atau kapital sebagai awalan. Jangan lupa juga untuk menekan login. (Jika merasa bingung kamu dapat membaca artikel: Cara Login WiFi ID ini).
- Jika kamu sudah bisa login, kamu harus mencari menu pilihan Network yang berada di kiri layar interface.
- Kalau sudah ketemu, kamu dapat klik Network, akan muncul pilihan LAN, WLAN, dan juga Port Locating. Kamu dapat pilih WLAN, kemudian klik pilihan Security.
- Jika sudah masuk ke dalam tahap ini, kamu bisa memfokuskan perhatian kamu pada sisi kanan setelah kamu klik Security. Di situ akan muncul beberapa kolom beserta keterangannya. Temukan dalam kolom itu tulisan WPA Passphrase.
- Berada di sebelah WPA Passphrase, akan ada kolom tempat kamu dapat mengganti password WiFI. Ketiklah password yang ingin kamu masukkan sebagai kata sandi baru untuk menggantikan kata sandi lama.
- Ketentuan yang dimiliki oleh password WiFi adalah terdiri dari 8 hingga 63 karakter. Agar kata sandi WiFi kamu lebih kuat, kamu dapat melakukan kombinasi huruf kapital, angka, dan juga huruf kecil.
- Kalau kamu sudah yakin dengan password yang baru saja kamu buat. Kamu tinggal klik submit yang ada pada bagian bawah kanan interface.
- Kini kamu telah berhasil mengganti password WiFi yang baru.
| Untuk kamu yang belum tahu tentang Cara Logout WIFI ID, bisa cek langsung ke TKP. |
Cara mengganti password WiFi menggunakan HP
Selain dari penggunaan PC, kamu juga dapat mengganti password WiFi dengan memanfaatkan smartphone kamu.
Cara yang digunakan juga hampir sama dengan metode PC tadi. Langkah pertama yang harus dilakukan adalah akses ke 192.168.1.1 melalui browser yang kamu miliki.
Jika sudah masuk ke dalam laman muka utama, maka kamu akan dapat mengisi username dan password. Ketikkan admin pada kolom isian tersebut.
Pilihlah menu Network, lalu pilih WLAN, setelah itu Security yang ada di sisi kanan atau kiri interface kamu.
Setelah ketemu, maka akan muncul beberapa kolom dengan beragam informasi yang ada di sisi sebelahnya.
Untuk dapat melakukan pergantian password, maka kamu harus mencari kolom yang memiliki tulisan WPA Passphrase. Disitu kamu dapat memasukkan kata sandi baru yang kamu inginkan.
Cara mengganti password WiFi ini memang terbilang penting untuk kamu ketahui dan kamu juga harus sering melakukan pergantian password baru agar orang-orang tak mudah untuk mengakses jaringan internet kamu.
Terlalu banyak orang yang menggunakan akses jaringan internet kamu, itu dapat membuat koneksi kamu semakin lambat.
Selain harus memperhatikan tentang keamanan password WiFi, kamu yang memang mempunyai website sendiri juga harus memperhatikan tentang keamanannya agar kamu tak terkena malware, down, atau bahkan mengalami loading yang berat dan lambat.
Semoga informasi ini dapat bermanfaat untuk teman-teman. Jika ada pertanyaan, jangan sungkan untuk menuangkannya ke dalam kolom komentar ya.
Baca juga: Aplikasi Penguat Sinyal WiFi