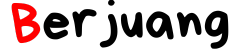Berjuang – Saat ini, kamu bisa dengan mudah membuat tabel menggunakan berbagai media, seperti excel, Word, atau aplikasi edit seperti Canva.
Canva sendiri merupakan pilihan yang sangat baik karena dilengkapi dengan fitur-fitur canggih dan cocok untuk pemula seperti kamu.
Penasaran bagaimana cara membuat tabel di Canva? Ikuti saja langkah-langkah yang akan kami berikan di bawah ini, guys!
Cara Membuat Tabel Di Canva
Membuat tabel di Canva sebenarnya sangat mudah, terutama bagi kamu yang sudah sering menggunakannya.
Hasil tabel yang dibuat di Canva juga dapat disesuaikan dengan berbagai kebutuhan, mulai dari presentasi kerja hingga background desain.
Selain itu, tabel yang dibuat di Canva juga dapat dipercantik dengan menggunakan fitur-fitur seperti Merge Cell dan Smart Guides. Jadi, jangan ragu lagi, berikut ini cara membuat tabel di Canva:
1. Buat Halaman Kerja
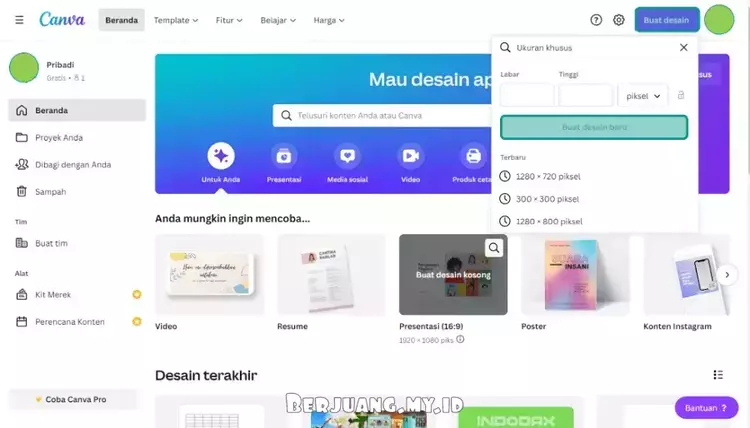
Untuk membuat tabel di Canva, kamu harus membuat halaman kerja baru terlebih dahulu. Berikut ini langkah-langkahnya:
- Buka aplikasi atau situs Canva dan pilih menu Buat Desain yang berada dibagian atas.
- Edit Tinggi dan Lebar halaman kerja yang ingin kamu buat.
- Jika sudah, klik Buat Desain Baru.
- Jika kamu ingin menggunakan template yang telah disediakan Canva, kamu juga bisa memilihnya dan menyesuaikan sesuai kebutuhan.
Setelah halaman kerja berhasil dibuat, kamu dapat memilih tabel yang telah disediakan di Canva dan mengedit sesuai kebutuhanmu.
2. Pilih Tabel
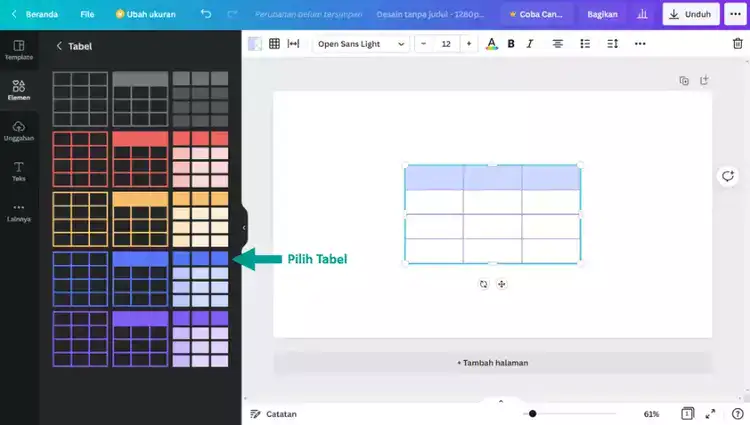
Setelah kamu berhasil membuat lembar kerja di Canva, kamu dapat memasukan tabel ke dalam lembar kerja tersebut dengan cara sebagai berikut:
- Pertama, pilih Elemen yang berada dibagian kiri.
- Cari menu Tabel dan pilih Lihat Semua untuk melihat pilihan model tabel yang tersedia.
- Pilih model tabel yang kamu inginkan.
- Jika kamu ingin mengubah warna tabel, pilih cell dan klik Collor untuk mengubah warna sesuai keinginan.
Sekarang kamu sudah bisa membuat tabel sesuai kebutuhanmu menggunakan Canva.
3. Edit Tabel
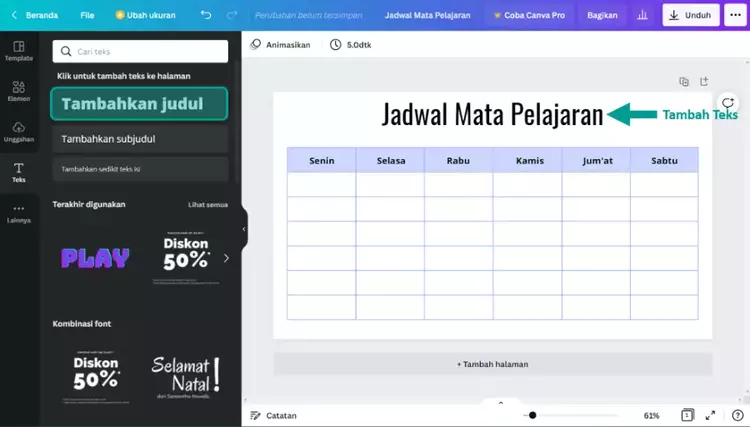
Setelah tabel berhasil ditambahkan ke lembar kerja, sekarang kamu dapat melakukan modifikasi atau edit tabel sesuai kebutuhanmu. Berikut ini caranya:
- Pertama, klik icon (+) untuk menambahkan baris.
- Selanjutnya, arahkan cursor ke cell kolom dan klik icon (+) untuk menambahkan kolom.
- Atur ukuran tabel sesuai kebutuhan.
- Klik Teks dan pilih tambahkan judul untuk menambahkan judul pada tabel.
Semua modifikasi yang kamu lakukan akan membuat tabel yang kamu buat semakin sesuai dengan kebutuhanmu.
4. Simpan Tabel
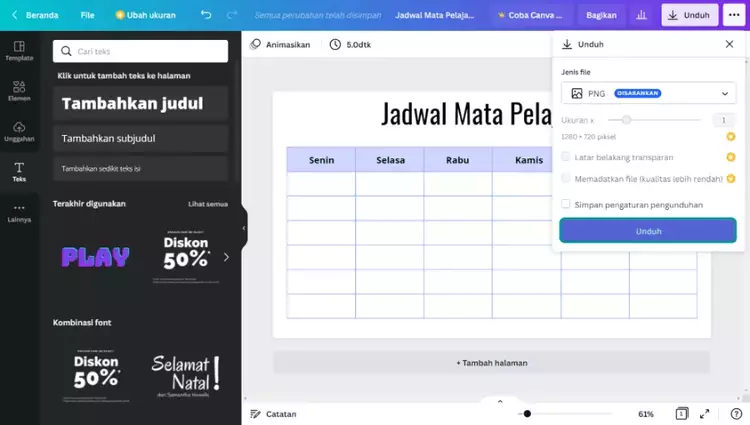
Ketika kamu sudah selesai melakukan modifikasi dan edit tabel sesuai dengan kebutuhanmu, maka langkah selanjutnya yaitu menyimpan tabel tersebut ke gallery. Berikut ini caranya:
- Pertama, tentukan jenis file yang ingin kamu simpan.
- Klik tombol unduh yang berada di bagian atas.
- Selesai, tabel sudah berhasil disimpan ke gallery.
Selesai dengan cara mudah dan cepat kamu dapat membuat tabel yang sesuai dengan kebutuhanmu.
Akhir Kata
Nah, itulah 4 cara membuat tabel di Canva yang dapat kamu coba sendiri. Prosesnya sangat cepat dan fleksibel, sehingga cocok untuk pemula seperti kamu.
Canva juga dilengkapi dengan berbagai fitur yang sangat banyak, sehingga akan membuat tabel yang kamu buat semakin bagus dan menarik. Jangan ragu untuk mencoba dan eksplor fitur-fitur Canva yang lain.
Semoga cara yang kami sampaikan ini bermanfaat untuk kamu. Selamat mencoba dan semoga sukses!
Penulis : Bram Khalid | Editor : Frandy Pujianto
Artikel Rekomendasi: