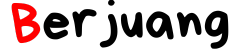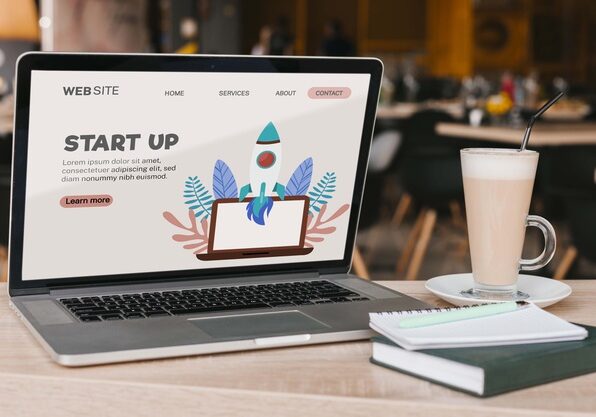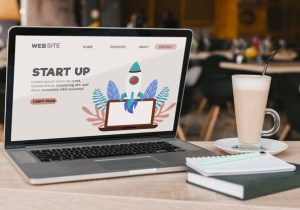Seperti yang kita ketahui bahwa Microsoft Office Excel adalah salah satu software yang sangat dibutuhkan dalam dunia digital saat ini. Namun, terkadang kita merasakan kebuntuan akan software ini karena banyaknya fitur di dalamnya. Salah satu fitur yang membuat kita bingung adalah penggunaan rumus Excel.
Peran rumus Excel sangatlah penting untuk mempermudah setiap urusan dalam melakukan pekerjaan, terutama yang berkaitan langsung dengan pembukuan. Dengan adanya rumus-rumus tersebut, maka pekerjaan kita akan semakin lebih mudah dan cepat. Hal ini disebabkan karena kita tidak lagi melakukan kegiatan pembukuan secara manual.
Dari segitu banyaknya rumus yang ada di Microsoft Excel, ada beberapa rumus yang wajib untuk dikethaui karena rumus ini dapat membantu meningkatkan produktifitas kamu ketika menggunakan Microsoft Excel. Berikut rangkuman rumus yang sudah Berjuang siapkan buat kamu pelajari.
1. AVERAGE
Excel juga menyediakan rumus average. Rumus ini memiliki fungsi untuk membantu kamu mendapatkan nilai rata-rata yang dihasilkan dari kumpulan data yang sudah dirangkum. Untuk menggunakan rumus ini, kamu harus menuliskan rumusnya sebagai berikut:
=AVERAGE(number 1, number 2, dan seterusnya).
Number 1, 2, dan angka selanjutnya adalah kumpulan data yang nantinya akan dicari nilai dari rata-ratanya. Contoh mudahnya seperti ini: ketika kamu mengisi nilai rata-rata yang ada di kolom B2 sampai B6, maka kamu dapat menggunakan rumus =AVERAGE(B2:b6) yang diakhiri dengan tombol Enter, maka kamu akan mendapati hasilnya seperti gambar berikut ini.
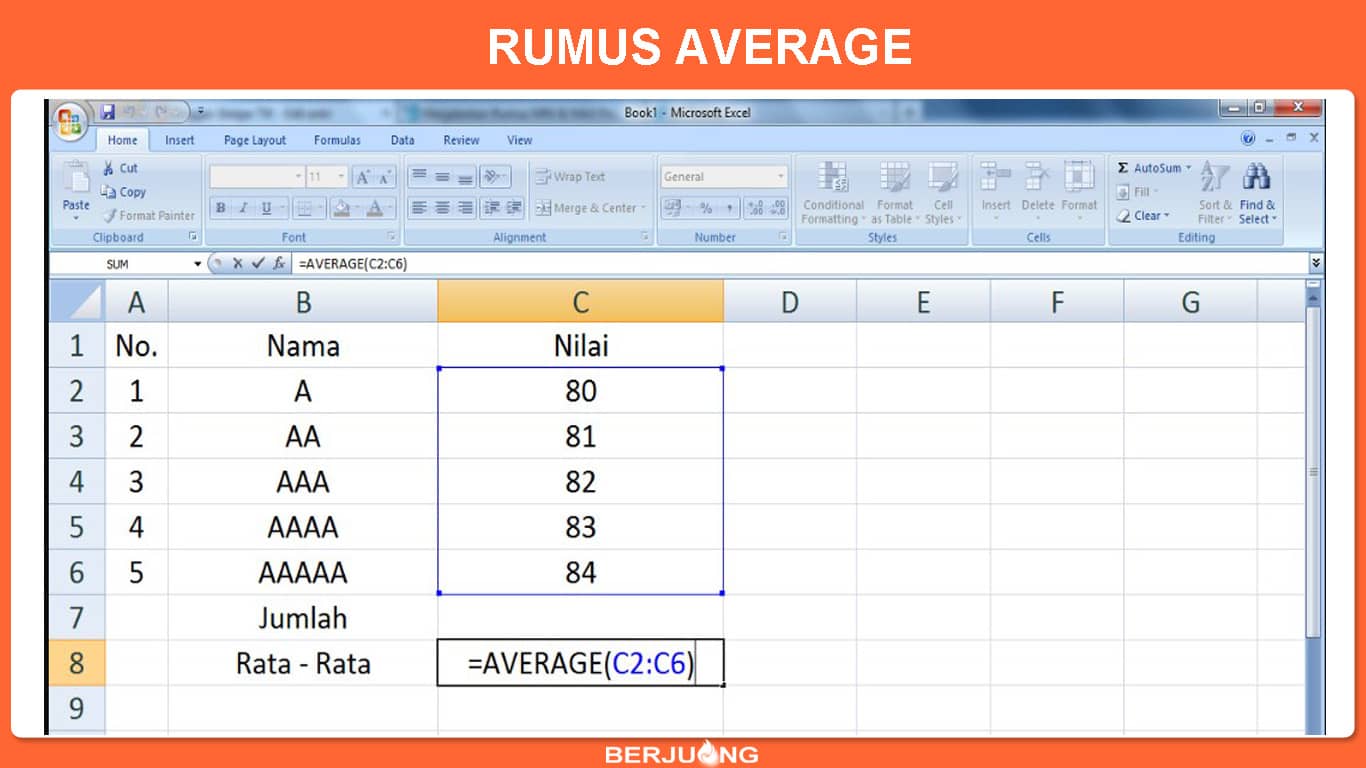
2. SUM
Rumus Excel berikutnya adalah SUM, rumus yang satu ini biasanya digunakan untuk menjumlahkan sekumpulan data di dalam sebuah kumpulan data. Berikut penulisan rumusnya.
=SUM(number1, number2, dan seterusnya).
Peran dari number1, number2, dan seterusnya adalah range data yang akan digunakan untuk dijumlah. Contohnya seperti ini, ketika kamu akan menjumlahkan kolom B2-B8 dan C2 sampai C8, maka penulisan yang harus kamu lakukan untuk menerapkan rumus SUM adalah =SUM(B2:B8,C2:C8). Mudahnya, kamu bisa simak gambar di bawah ini.

3. MAX
Untuk teman-teman Berjuang yang ingin mencari nilai paling tinggi dari kumpulan data yang ada, bisa menggunakan rumus MAX. Rumusnya seperti ini:
=MAX(number1, number 2, dan seterusnya).
Peran dari Number 1, 2, dan seterusnya adalah range data yang akan kita car nilai paling tinggi. Untuk mencari nilai tinggi tersebut, kamu bisa melihat contoh terapannya berikut. Untuk mencari sebuah nilai tertinggi dari kolom D4 hingga kolom D11, maka kamu harus menuliskan rumusnya sebagai berikut: =MAX(D4:D11) yang kemudian diakhiri dengan tombole Enter untuk mendapatkan hasilnya.
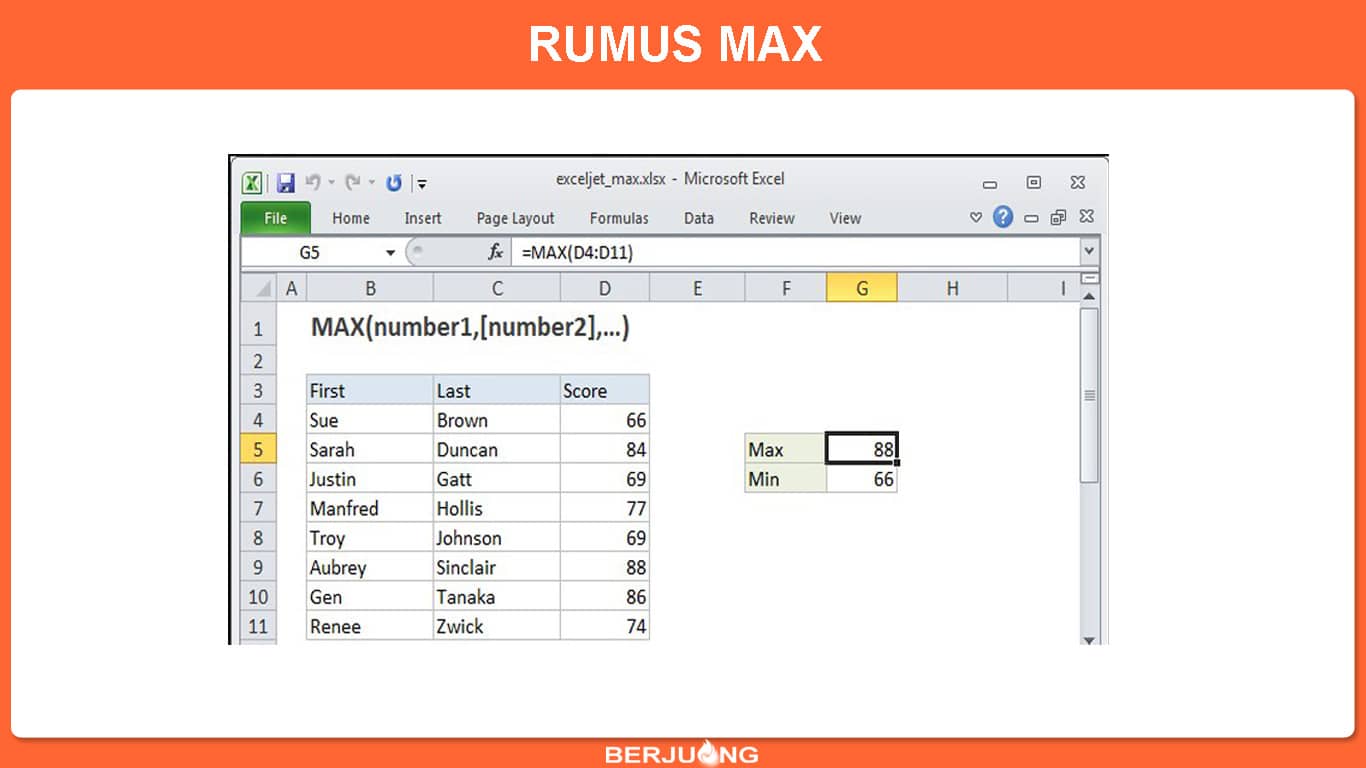
4. MIN
Setelah kita membahas rumus MAX, kurang lengkap rasanya jika kita tidak membahas tentang rumus MIN yang memiliki fungsi kebalikan dari rumus MAX. Jika MAX mencari nilai tertinggi, maka rumus MIN mencari nilai terendah pada kumpulan data. Berikut penulisan rumusnya.
=MIN(number1, number2, …)
Untuk number1, 2, dan seterusnya adalah kumpulan data numerik yang akan kita cari nilai terendahnya. Contohnya saja seperti A2 hingga A6, maka rumus yang harus kamu tulis adalah =MIN(A2:A6) setelah itu tekan tombol Enter untuk melihat hasilnya.

5. Count
Nah, kali ini kita akan membahas rumus Count yang memiliki fungsi untuk menghitung jumlah data dalam suatu kumpulan yang dipilih. Bentuk tulisan rumus Count sebagai berikut:
=COUNT(number 1, number 2, ….)
Untuk number 1, number 2, … merupakan sebuah data yang akan kamu hitung berapa jumlah datanya. Contoh mudahnya seperti ini, tarik data dari A2 hingga A10 dan gunakan rumus =COUNT(A2:A10) dan tekan Enter.
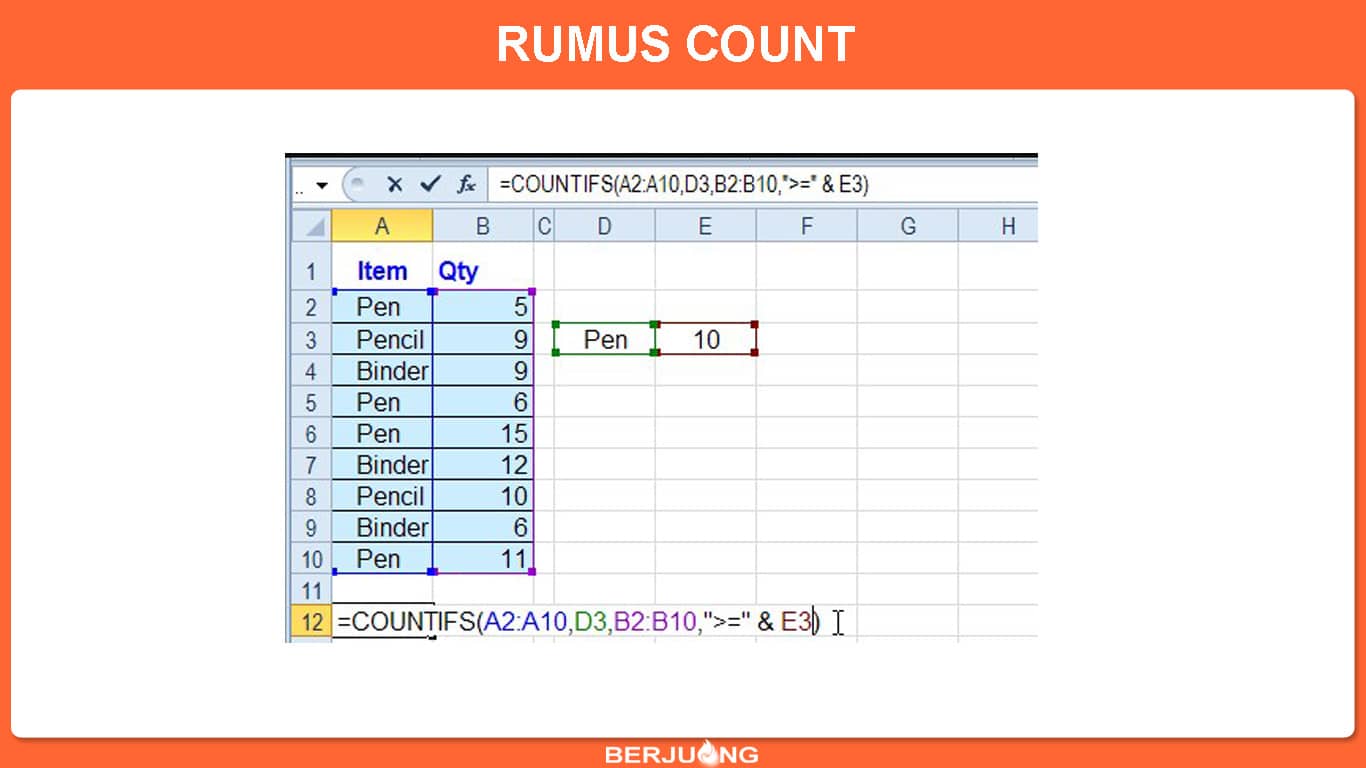
6. Logika IF
Di Microsoft Excel ada salah satu rumus yang disebut dengan Logika IF, yang mana rumus ini biasa digunakan jika data yang dimasukkan mempunyai suatu kondisi tertentu. Contohnya saja seperti data A1=1, akan mendapatkan hasil 2, jika tidak mendapatkan hasil yang demikian, maka nilai yang didapat adalah 0.
Untuk fungsi ini, umumnya akan dikombinasikan dengan pembanding seperti lambang fungsi =(sama dengan), >(lebih besar), <(lebih kecil). >=(lebih besar sama dengan), <=(lebih kecil sama dengan), <>(tidak sama dengan). Untuk penulisan rumusnya bisa kamu simak di bawah ini.
=IF(logical_test,value_if_true,value_if_false)
Pada rumus di atas dapat kita artikan bahwa ekspresi dari logika tersebut adalah bernilai benar. Untuk itu perintah yang harus digunakan adalah value_if_true. Jika salah, kamu bisa memberikan perintah value_if_false. Kamu bisa melihat melalui contoh di bawah ini.
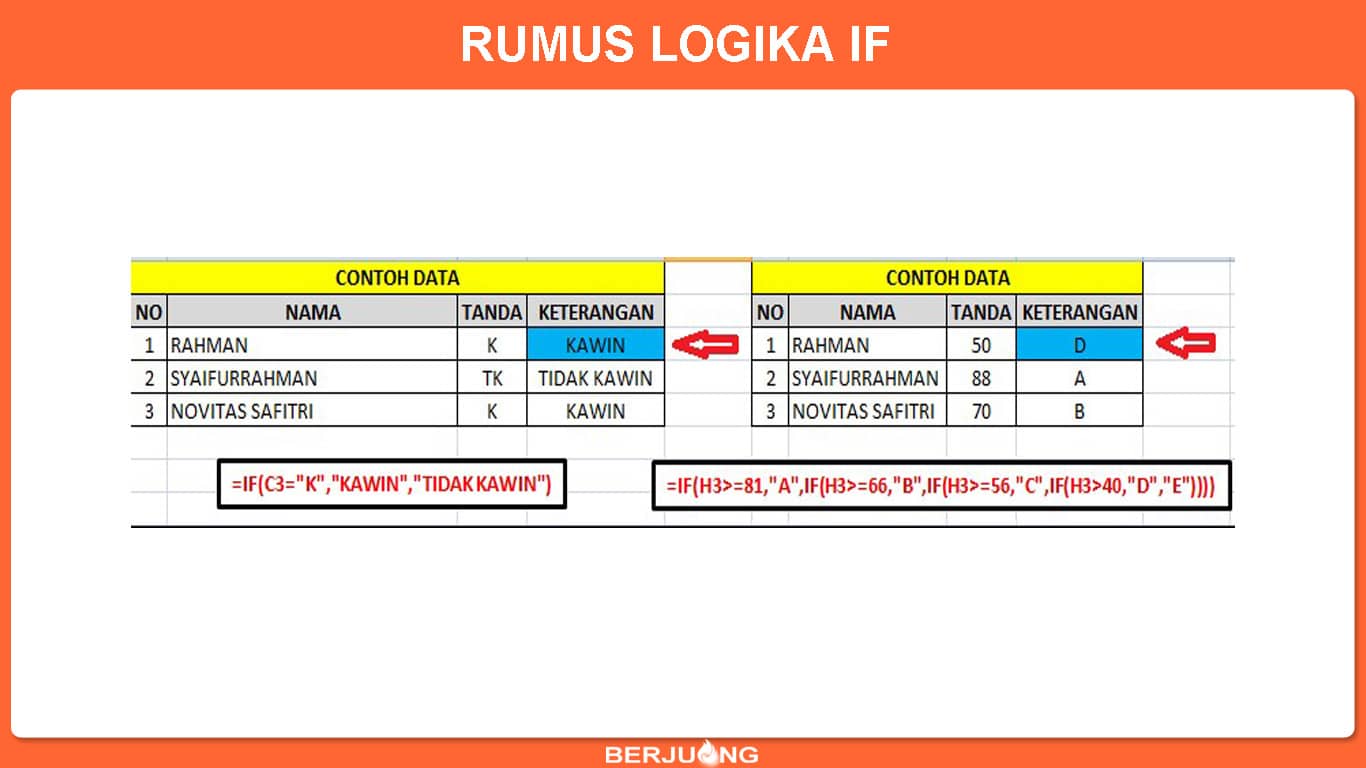
Dari gambar contoh di atas, kamu sudah memiliki gambaran tentang keterangan yang ketentuannya dapat diisi jika kolon Tanda sama dengan K, maka keterangannya adalah Kawin. Apabila tidak, maka kamu bisa mengisinya dengan Tidak Kawin.
Dari hal ini, kamu bisa menuliskan sebuah rumus dengan =IF(C3=”K”,Kawin, Tidak Kawin).
Dari rumus data di atas disajikan dalam bentuk teks atau alpha numerik, sehingga kamu harus memberi tanda kutip dua, berbeda jika data adalah numerik, maka kamu tidak mengharuskan untuk memberi tandan kutip dua.
Sekian informasi tentang rangkuman rumus Excel dari kami. Semoga informasi yang kami sajikan dapat bermanfaat untuk teman-teman yang tengah belajar tentang rumus Microsoft Excel. Sampai jumpa di artikel berikutnya.