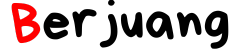Hai, kamu! Lagi nyari cara gampang buat screenshot di laptop? Kamu berada di tempat yang tepat. Aku bakal kasih tahu enam cara yang bakal bikin proses screenshot jadi super mudah dan mungkin juga sedikit menyenangkan.
Dari trik klasik sampai fitur terbaru, semua ada di sini. Yuk, simak cara-cara kece ini dan temukan yang paling cocok buat kamu!
1. Tombol Print Screen (PrtSc)
Kalau kamu pengen cara yang simpel dan langsung jadi, Tombol Print Screen (PrtSc) adalah pilihan utama. Cukup tekan tombol PrtSc di keyboard kamu, dan seluruh layar langsung ter-screenshot.
Hasilnya akan tersimpan di clipboard, jadi kamu tinggal paste di aplikasi seperti Word atau Paint. Ini cara paling klasik dan cepat, cocok buat kamu yang suka hasil instan tanpa ribet!
2. Alt + Print Screen
Kalau kamu cuma mau menangkap jendela yang aktif saja, coba deh Alt + Print Screen. Dengan menekan kombinasi tombol ini, kamu bisa langsung screenshot jendela yang sedang terbuka tanpa menyertakan area lainnya di layar.
Jadi, nggak perlu lagi cropping atau mengedit hasil screenshot. Cara ini praktis banget buat kamu yang pengen hasil cepat tanpa gangguan!
3. Snipping Tool: Gunting Digital untuk Semua Kebutuhan
Nah, buat kamu yang suka kontrol lebih, Snipping Tool adalah pilihan yang pas. Aplikasi bawaan Windows ini memungkinkan kamu untuk memilih berbagai mode screenshot, seperti bentuk bebas, persegi, atau bahkan seluruh layar.
Kamu bisa langsung menyimpan atau mengedit hasil screenshot sesuai kebutuhan. Ini tuh seperti punya gunting digital yang siap kapan saja!
4. Snip & Sketch: Edit dan Anotasi Dengan Mudah
Kamu mungkin udah familiar dengan Snipping Tool, tapi Snip & Sketch adalah penerusnya yang lebih canggih.
Dengan aplikasi ini, kamu nggak cuma bisa screenshot, tapi juga langsung menambahkan anotasi atau melakukan edit sederhana.
Setelah screenshot, jendela editan langsung muncul, memudahkan kamu untuk menandai atau memberi keterangan sebelum menyimpan. Ini tuh seperti punya alat yang serba bisa!
5. Windows + Shift + S: Pintasan Super Cepat
Untuk akses cepat ke Snip & Sketch, kamu bisa menggunakan kombinasi tombol Windows + Shift + S.
Dengan pintasan ini, layar kamu akan gelap sedikit dan kamu bisa langsung memilih area yang ingin di-screenshot. Ini cara yang super efisien buat kamu yang butuh cepat dan tanpa ribet!
6. Game Bar (Windows + G): Screenshot Saat Gaming Tanpa Gangguan
Kalau kamu gamer, Game Bar (Windows + G) bisa jadi fitur favorit kamu. Meskipun dirancang untuk merekam permainan, kamu bisa menggunakannya untuk screenshot dengan mudah.
Tekan Windows + G dan gunakan tombol screenshot yang muncul di Game Bar. Ini cara yang pas buat kamu yang suka multitasking antara gaming dan screenshot!
Nah, itu dia enam cara kece buat screenshot di laptop kamu! Dari yang klasik sampai yang canggih, semuanya siap membantu kamu menangkap momen-momen penting dengan mudah.
Jadi, tinggal pilih cara yang paling sesuai dengan kebutuhanmu, dan siap-siap jadi pro dalam dunia screenshot!