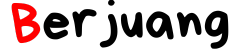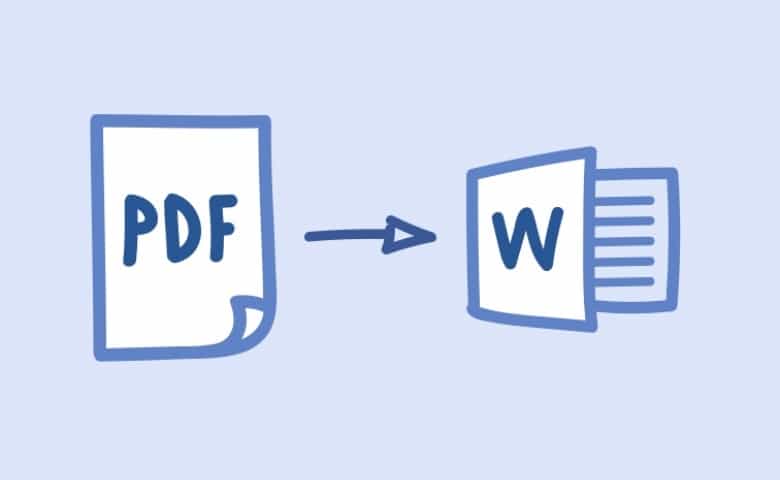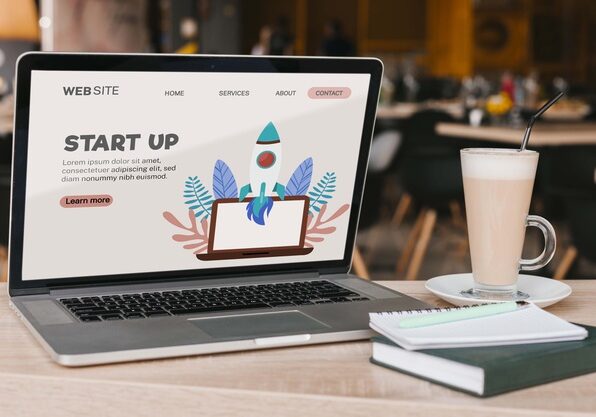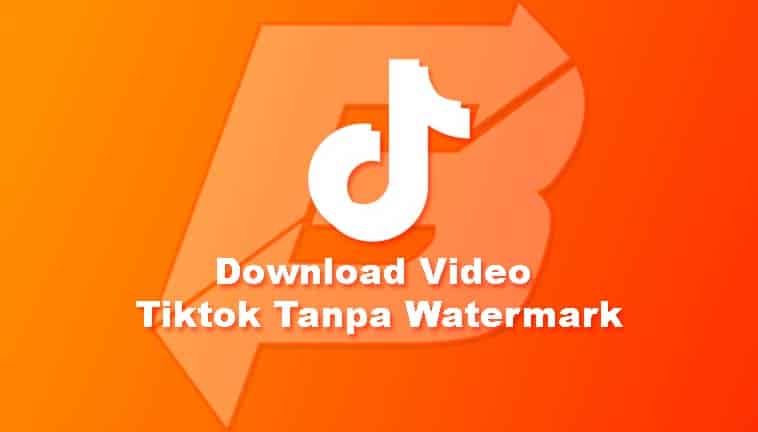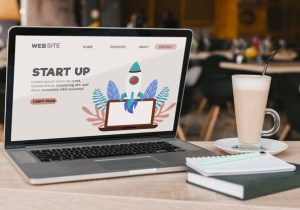Cara Merubah PDF ke Word – Portable Document Format (PDF) merupakan sebuah file yang dapat dikatakan tak fleksibel karena tak dapat di edit sesuka hati. Mungkin kamu dapat melakukan penyalinan, namun hasilnya pasti berantakan. Dan ini berbeda dengan file dari Microsoft Word. Sebab itulah, Berjuang akan berbagi solusi untuk mengatasi masalah ini.
Saat ini, ada terdapat beberapa cara yang dapat kamu lakukan untuk bisa merubah file PDF ke Word melalui komputer ataupun mobile. Bahkan, kamu juga dapat melakukannya dengan sangat mudah tanpa harus melalui proses yang panjang. Ini akan sangat membantu kamu ketika kamu tengah mengerjakan tugas ataupun membuat sebuah laporan.
Daripada makin penasaran gimana caranya? Kenapa gak langsung saja simak cara merubah file PDF ke Word di bawah ini.
Cara Merubah File PDF ke Microsoft Word
1. Merubah PDF ke Word dengan Google Docs
Google sebagai raksasa teknologi telah menyediakan beragam macam program layanan gratis yang bisa kita gunakan. Salah satu contohnya adalah Docs yang kaya akan fitur di dalamnya. Salah satu yang paling bermanfaat adalah kamu dapat melakukan upload file PDF dan dapat melakukan edit sesukanya.
Bahkan, kamu juga dapat melakukan penyimpanan sesuai dengan format yang diinginkan oleh kamu atau yang kerap digunakan oleh orang-orang. salah satu format tersebut adalah format docx atau Microsoft Office Word semua versi.
Cara merubah file PDF ke Word dengan Google Docs:
- Pertama, kamu harus membuka Google Docs.
- Setelah itu kamu bisa menekan menu seperti pada gambar untuk memilih file.
- Kamu akan melihat sebuah pop-up yang akan menampilkan beberapa menu, pilih “Upload”.
- Disitu, kamu dapat memilih file yang ingin kamu ubah. Setelah kamu memilihnya, kamu dapat mengunduhnya.
- Jika selesai terunduh, buka file tersebut. Kamu akan dialihkan dan bisa melihat file yang sudah kamu upload melalui Google Docs.
- Untuk tahap merubah file, kamu bisa menekan menu “File”, dan kemudian pilih “Download As…”.
- Setelah itu pilih lagi Microsoft Word.
- Selesai, gitu aja kok.
2. Menggunakan Adobe Acrobat PRO

Cara merubah PDF ke Word berikutnya adalah dengan memanfaatkan Adobe Acrobat Pro.
Caranya, bisa langsung simak di bawah ini:
- Langkah awal adalah menjalankan aplikasi Adobe Acrobat PRO.
- Setelah itu buka file PDF yang ingin kamu rubah menjadi format Word.
- Buka File -> Save As Other -> Microsoft Word -> pilihlah Word Document ataupun Word 97-2003 sesuai dengan selera dan kebutuhan kamu ya.
| Jangan lupa juga untuk membaca Cara Download Scribd Gratis (penting banget nih!) |
3. Menggunakan Microsoft Word 2013 atau di Atasnya
Kamu juga perlu tahu bahwa ternyata perangkat lunak dari Microsoft Word juga bisa membantu merubah file PDF ke Word. Namun, kamu harus memakai versi 2013 ke atas. Alasan kenapa versi 2010 dan 2007 tak bisa, hal ini disebabkan karena fasilitas converter PDF pada word tersebut belum ada.
Daripada makin penasaran, gimana kalau langsung simak cara merubah PDF ke Word dengan Microsoft Word 2013 di bawah ini:
- Pertama, buka other document.
- Setelah itu, klik komputer, pilih browser. Carilah file PDF yang ingin kamu ubah menjadi word.
- Jika sudah ketemu, silahkan tekan open.
- File akan siap untuk kamu gunakan.
4. Menggunakan Website Converter
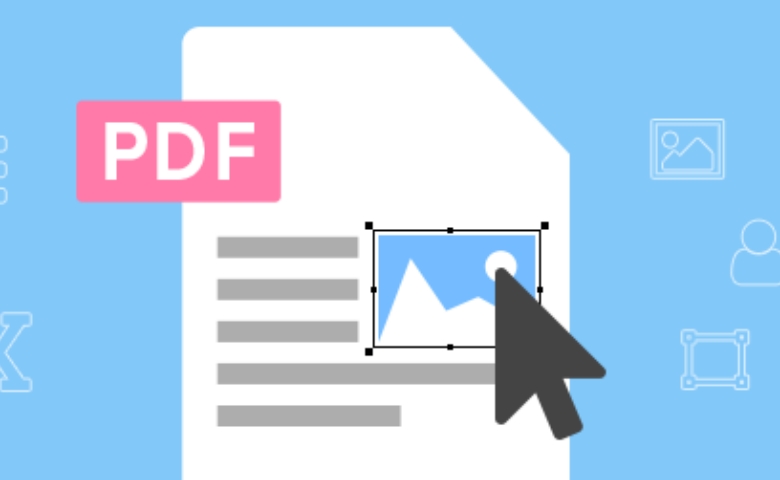
Cara terakhir yang akan kita bahas adalah dengan menggunakan metode praktis, memanfaatkan website atau situs converter untuk merubah file PDF sesuai dengan keinginan.
Caranya sangat praktis, simak langkah-langkahnya di bawah ini:
- Pertama, kamu harus membuka salah satu website converter yang dapat dipercaya melalui Google Search.
- Setelah itu, tentukan jenis output mana yang kamu inginkan. Contohnya seperti pilih file PDF to .docx.
- Kemudian klik “Browse” dan pilih dokumen PDF yang ingin kamu rubah menjadi Word.
- Lalu tap “Convert” dan tunggu sebentar hingga proses konversi selesai. Setelah itu akan muncul sebuah pop-up untuk mengunduh file yang sudah berhasil di konversikan.
Itulah beberapa informasi mengenai cara convert file PDF ke Microsoft Word secara cepat dan juga gratis. Jika kamu memiliki masalah mengenai metode di atas, jangan sungkan untuk memberikan komentar kalian agar Berjuang dapat membantu kamu. Sampai jumpa di artikel berikutnya.